
Dah lama nih pengen bagi-bagi tips lagi menggunakan aplikasi Photoshop yang pernah sebelumnya saya publish diawal-awal blog ini saya buat, sebenarnya tutorial ini khusus ditujukan bagi rekan2 yang hobby jepret-jepret dan bercita-cita menjadi foto model, namun wajah tidak fotogenik alias tidak mendukung (he. he. he..). Kebanyakan trik ini digunakan pada studio foto Profesional namun mereka menggunakan tools-tools atau software plugins khusus untuk memperhalus atau menghilangkan noise hasil jepretan kamera mereka untuk menghasilkan hasil cetak yang bagus dengan lebih cepat. Disini yang saya gunakan hanya sedikit trik menggunakan aplikasi yang sudah umum digunakan yaitu Photoshop, versi Photoshop yang digunakanpun bisa apa saja dari versi Photoshop 7 sampe yang terbaru sekarang Photoshop CS3.
Disini saya ambil sampel objek dari mantan pacar saya yaitu Revalina S Temat yang memang sejak berpisah dengan saya, wajahnya agak sedikit dihiasi oleh jerawat (Ceileee, maaf Reva ya.. i lop yu olwes deh). Hanya membutuhkan 4 langkah saja kita dapat memanipulasi foto yang kita miliki tersebut. Sebelumnya terlebih dahulu buka aplikasi Photoshop Anda, disini saya menggunakan Photoshop CS2 dan setelah itu siapkan foto yang akan di manipulasi tersebut.
1. Menduplikat Layer Backgorund.
Pada saat membuka file foto pada Photoshop, kita akan memiliki satu buah layer yaitu layer background :
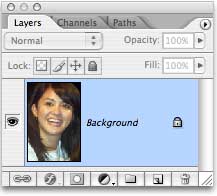
Langkah pertama adalah menduplikat layer background tersebut. cara paling mudah dengan menggunakan shortcut pada keyboard, Tekan Ctrl+J (Win) / Command+J (Mac). Dan pada layer palette akan muncul layer 1 diatas layer background. yang merupakan hasil duplikasi dari layer background tersebut :
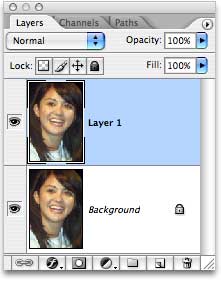
2. Masuk ke Edit Quick Mask
Langkah selanjutnya pastikan Layer 1 hasil duplikat kita tadi aktif/terseleksi, terus masuk ke Edit Quick Mask dengan menekan Q atau pada tools pallete di sebelah kiri dibagian bawah pilih icon bujur sangkar yang ditengahnya ada lingkaran di sebelah kanan :
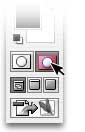
Selanjutnya pilih erase tools pada tools pallete atau tekan E di keyboard untuk lebih mudah :
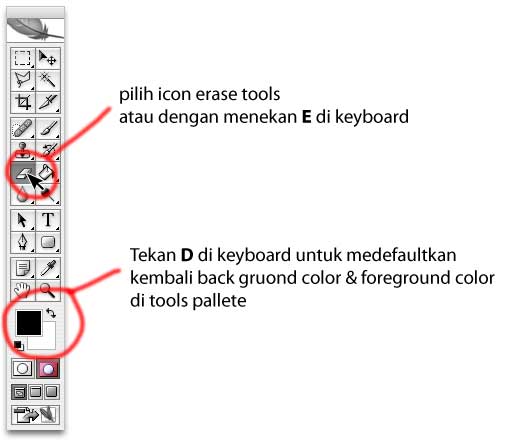
3. Seleksi menggunakan Erase Tools.
Apabila background color & foreground color sudah dalam posisi default, invert dengan menekan tombol X di keyboard :
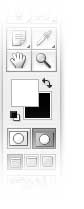
Setelah itu dengan menggunakan eraser tools lakukan seleksi dengan mengarahkan eraser tools ke bagian-bagian foto yang akan diperhalus seperti contoh dibawah ini :

catatan : pada saat eraser tools aktif, tekan mouse kiri dan jangan dilepas dibagian foto yang akan diseleksi, drag mouse kekanan kekiri, atas bawah, maju mundur terserah deh. hingga menghasilkan warna agak kemerah-merahan dibagian yang Anda pilih. Apabila telah selesai seleksi, ada bagian yang kelebihan, Anda bisa menghapusnya dengan menginvert kembali background color dengan menekan X pada keyboard dan hapus bagian yang lebih tersebut dengan menggunakan eraser tools tersebut kembali.
Setelah puas mengobok-obok foto tersebut, kita kembali ke editing Standard Mode dengan menekan Q atau menekan icon yang berada di sebelah edit Quick Mask di tools pallete tadi. Setelah berada di posisi Standard Mode foto yang tadi kita eraser di quick mask mode akan tampak seperti ini :

terdapat seleksi dibagian-bagian yang telah kita tandai pada saat di Edit Quick Mask tadi, lalu pada menu pilih Select, Inverse atau memakai shortcut pada keyboard dengan menekan Ctrl+Shift I (Win) / Command+Shift I (Mac) untuk membalik pilihan sehingga menjadi seperti dibawah ini :

4. Tambahkan Gaussian Blur pada layer yang telah diseleksi.
Ini adalah langkah ke 4, yang merupakan langkah terakhir. Yang kita perlukan adalah memberi Filter Gaussian Blur pada layer yang telah terseleksi. Sebelumnya pilih di menu Select, Feather :
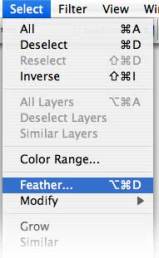
dan akan muncul kotak dialog seperti dibawah ini :
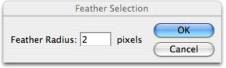
berikan angka 1 s.d 5 di kolom Fetaher Radius di kotak dilaog Feather teresbut. Disini saya memasukan angka 2.
Setelah itu layer yang paling atas (layer1) terpilih di layer pallete. Pilih pada menu yang terletak paling atas di monitor anda. Pilih menu Filter, pilih Blur dan pilih Gaussian Blur pada list menu Blur yang tampil tersebut :
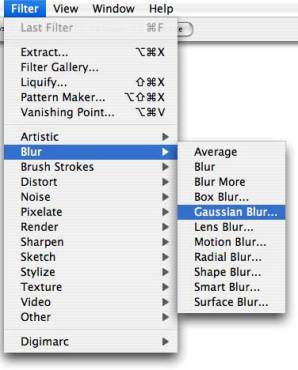
lalu akan muncul kotak dialog gaussian blur :
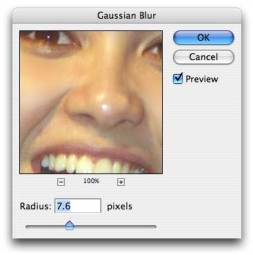
lalu rubah dengan menggeser slider pada boks gaussian tersebut, cari nilai yang sesuai dengan hasil yang Anda harapkan. Disini saya memilih nilai 7.6 pixels sesuai dengan foto yang saya gunakan. Klik ok apabila Anda telah mendapatkan hasil yang bagus.
DAN HASIL AKHIRNYA ADALAH :

Disini terlihat tahi lalat Reva menghilang, tetapi tenang untuk memunculkannya kembali kita bisa menggunakan langkah berikut ini :
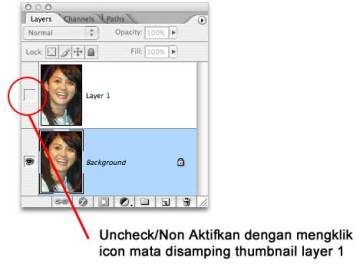
Setelah layer 1 dinonaktifkan akan kembali terlihat layer background (yaitu foto awal yang belum diedit) kemudian menggunakan lasso tools dengan menekan L pada keyboard lalu seleksi tahi lalat yang ada pada objek sampai tampak seperti ini :

lalu pilih di menu Select, Feather masukan angka 4 (isi Feather Radius sesuaikan dengan hasil seleksi Anda antara 2 s.d 8)
Kemudian duplikat seleksi tadi dengan menekan Ctrl+J (Win) / Command+J (Mac). Dan pada layer palette akan muncul layer 2 diatas layer background. yang merupakan hasil duplikasi dari layer background tersebut :
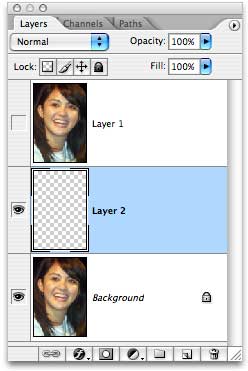
Klik kembali ikon mata pada layer 1 selanjutnya Drag/geser layer 2 kebagian paling atas layer 1, hingga posisi layer seperti gambar dibawah ini :
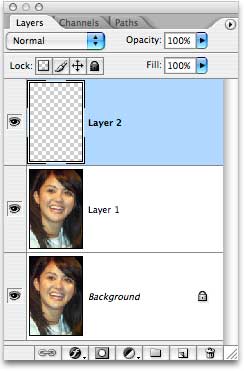
Dan hasil akhir foto setelah ditambah tahi lalat, seperti gambar dibawah ini :

silahkan mencoba, maaf kalau tutorialnya agak sedikit bikin bingung. ya..
